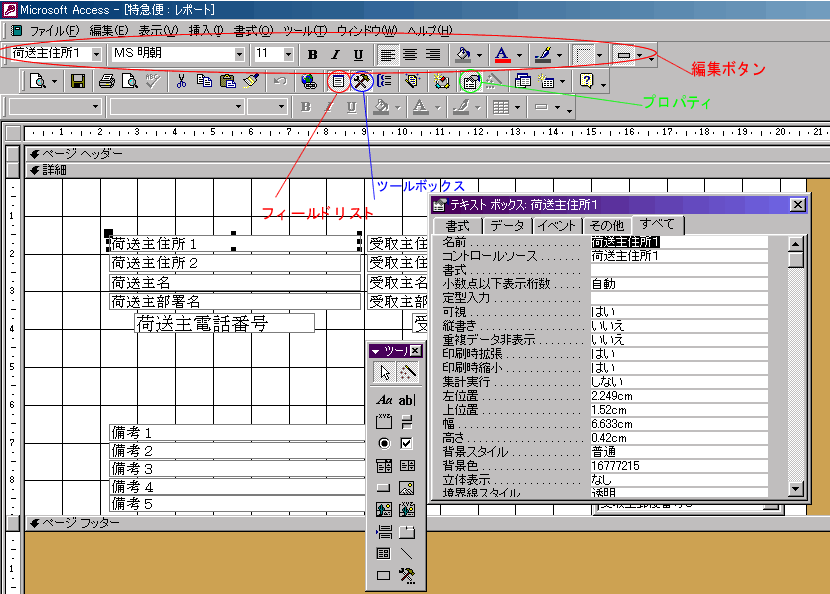新しい用紙の設計のしかたをご案内します。
※編集ボタンの再確認です。 設計完了後、「フォーム詳細」に進みます。
※特に、上位置、左位置、幅、高さなどの「項目」の厳密な位置を指定するのには、便利です。
例示では、荷送主住所1を編集できます。 もちろん、プロパティにても設定できます。
⇒フィールドリストの項目をクリックし、クリックしたまま、方眼紙の上に配置します。 厳密には、プロパティにて設定します。
項目名は、削除します。
・・・Aaボタンをクリックします。続いて、方眼紙上にて配置する左上の位置をクリックし、右下にてクリックします。
描かれた四角形の中に文字列を入力します。